Introduction
In this tutorial we will create a 3D text with AutoCad using new fonts and the letters of the classic WordArt.
Installing a new font to use in AutoCAD
We look for a web page to download fonts to install on our computer. On the internet we can find a wide variety of pages from where we can download new sources, one of them is www.dafont.com

We choose the font we like and download it to our computer with the download button.
We get a compressed file that we extract in a folder.
 On the ttf file, right click, choose the preview view
On the ttf file, right click, choose the preview view
We see a visualization of the content of the font, we check that it is we want and we click on the install button
The file will be installed in the C: \ Windows \ Fonts folder and will be available for all programs installed on the computer that use Windows fonts.
AutoCAD uses these fonts so it will appear in the AutoCAD fonts box and we can use it to make all our texts.
To make a 3D text we will get the letters of the classic WordArt, since with the AutoCAD text we cannot obtain the polylines to make the 3d volume.
Move from new Word to classic Word
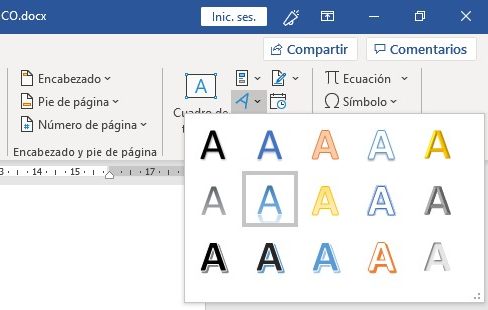 To obtain the classic WordArt we save the document File> Save as> We name it and save it in version 97-2003> Save
To obtain the classic WordArt we save the document File> Save as> We name it and save it in version 97-2003> Save
Automatically goes into compatibility mode, and if we now access to the WordArt tab, the classic version will appear, with all its characteristic forms
We choose the form that we want, we write the text and in the font type we choose from the drop-down the new font that we have previously installed.
We make sure that the 3D and shadow effects are deactivated so that we can have a cleaner form when passing it to AutoCAD
Select the text, right mouse button> copy (or Ctrl + C)
Create 3D text in AutoCAD
In AutoCAD we write, on the command line, PASTESPEC (or PEGAESP in spanish version) and choose AutoCAD Entities from the drop-down menu and press OK
We choose an insertion point and our WordArt text will appear
We must clean the thick lines that normally appear on the text and leave a fine polyline for each letter or shape, in this way we have the polylines ready to turn them into a solid with the command. EXTRUDE (EXTRUSION in the Spanish version)
NOTE: Depending on the type of font, it can give us forms that make extrusion difficult, with polylines that cross or remain open, we must choose sources that have cleaner forms and thus avoid the work of checking and modifying polylines that could be very tedious.
With the command SUBTRAC (DIFERENCIA in the Spanish version) we extract the interior islands in the letters that have them.
Download this tutorial on PDF





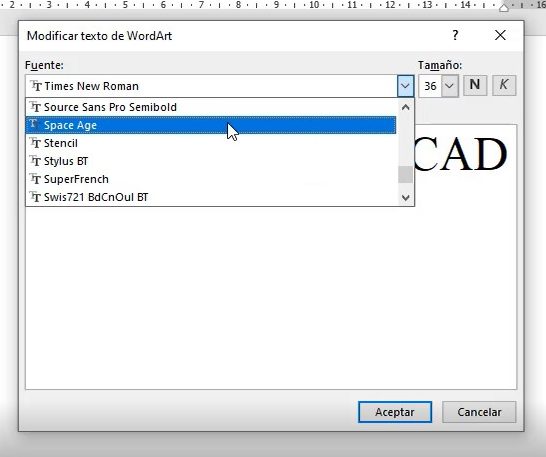







0 Comments